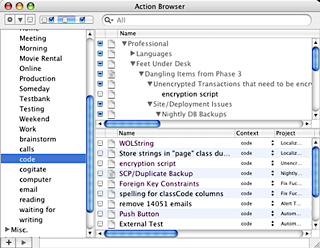
Action Browser: If you used the old Frictionless, you'll remember that I had multiple window types. No more. Everything the old UI did and more can now be done with the new Action Browser window. This window can function as either a next action view, a project view, a today view. The Action Browser consists of up to 3 panes, and you can have as many of them as you like.
The pane on the left is the filter pane. It filters what's visible in the other two panes. If you open the filters up to reveal the "Contexts" it functions just like the old "Next Actions" view, except of course you can see things in outline view as well and you can slice by more then just Context. You can show/hide the filter pane by clicking the gear control; you'll often setup an action browser for a specific purpose and then close the filter pane.
The top-right pane is the outline pane. This gives you an outline view like the old Projects view. You can show/hide this pane by clicking the downward triangle button next to the gear button.
The bottom-right pane is the task pane. This gives you a task view just like the old "Next Actions" window. You can show/hide this pane by clicking the third of the three button set that starts with the gear button.
All/To-Do/Done filtering now exists in all views, you can turn add that to the existing filters by choosing from the 3-segment control at the top. All is the button with both an unchecked and a checked box, To-Dos are represented by the unchecked button, and the checked button will show you only done items.
So that's the basics of the three panes. The secret to the new UI though is that you can have as many of these browsers open as you like, configured how you like. You can even drag between them to move actions around. So you can replicate the old UI by opening a browser and choosing which particular items you want to see in that window, except the new UI allows you to create a number of task-specific windows. Want to see only items relating to your job? Setup some "roles" relating to your job and put all your work-related tasks under those roles. Filter by area, and ta-da a "work-only" browser window.
Additionally:
You can search via the search box at the top.
The two buttons at the bottom add a sibling task to the current selected task, or add a child task to the current task.
Quick Entry: The text entry box at the bottom functions as a quick-entry box for quickly adding a new action. This box lets you specify a number of details about the action. That is, you can type in an action in the following format
[optional did] name stuff
and it will get parsed and set appropriately. The complete list of stuff you can do is as follows
did
If the action begins with the word did, the action will be created and marked done. This allows you to use Frictionless as a journal. i.e.
did uploaded new Frictionless
Would get added as "upload new Frictionless", only marked done.
@context or @ context
If Frictionless sees an @ it will search for a context beginning with the next phrase. So appending @Work will set the context to "Work".
> Project
If Frictionless sees an >, it will then search for a project beginning with the next phrase and set the project for the new action to that.
:due April 20, 2007
If Frictionless see :due, it will then try to interpret the next phrase as a due date. :on works for the Do on date, and :start works for the start date.
:u :i :ui
If Frictionless sees any of the above, it will set the Urgent/Important flags accordingly. :area, :someday, :template, :recur, :reset also work.
So I just entered a completed action for this posting as:
did Wrote Q&D Guide > Frictionless @ writing
Which Frictionless interpreted as "Add a completed action to the Frictionless project called Wrote Q&D Guide with Context writing.
Scheduler: There's a new Window in Frictionless called the Scheduler. The intent here is that you select a number of actions from an action browser say, during your weekly review. You then bring up the Scheduler window which lets you set the dates for those items either en-masse or selectively. For instance, you can choose all the things you plan to do this week and bring up a scheduler window. Then go through and select the items for Monday and click Monday to assign them to Monday.